
You use the View Orders button on the navigation bar to display a list of all your orders and view order details including the order status, order number, date, amount and invoice number. You can also copy, edit or delete orders, print an order or reprint an invoice.
To view and maintain your orders:

MOO displays the View Orders screen showing all your current and past orders with the online store.
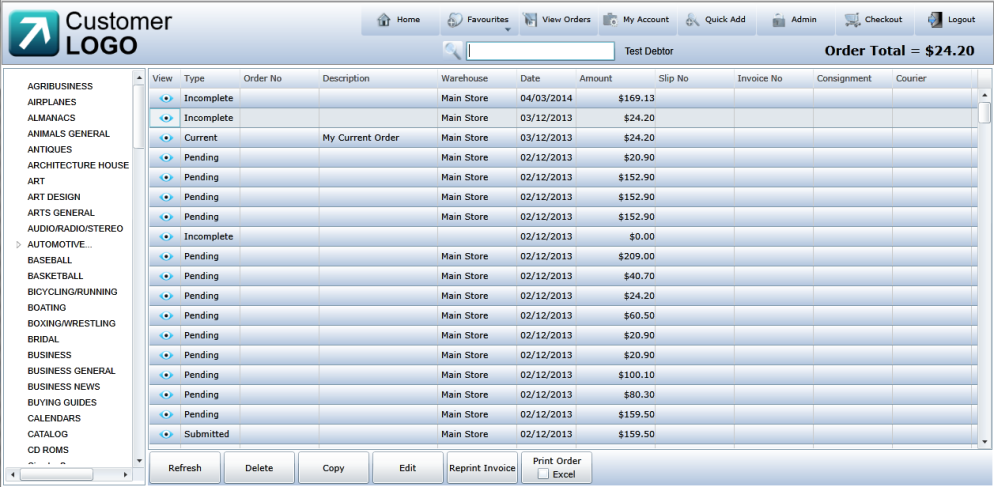
This screen displays the following details:
|
|
Field |
Value |
|
|
Type |
The order status. Options are:
|
|
|
Order No |
The customer order number entered during checkout, if applicable. |
|
|
Description |
The order description entered during checkout, if applicable. If no description has been entered, the order you have worked on most recently displays the description "My Current Order". |
|
|
Warehouse |
The warehouse the order is being supplied from. |
|
|
Date |
The date the order was created. |
|
|
Amount |
The order total. |
|
|
Slip No |
If the order has been picked, the picking slip number. |
|
|
Invoice No |
If the order has been invoiced in Micronet, the invoice number. |
|
|
Consignment |
The courier consignment note number, if applicable. |
|
|
Courier |
The courier number assigned to the order, if any. |